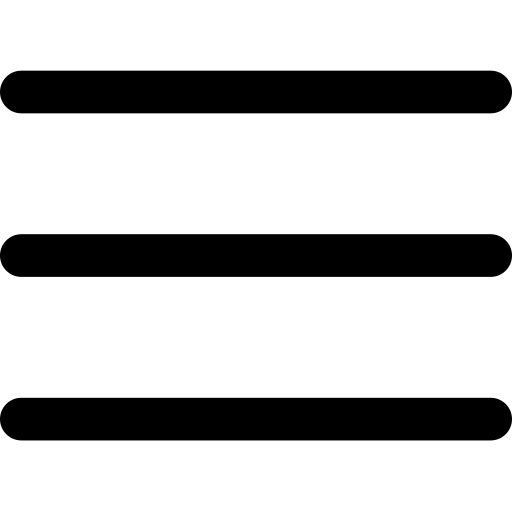Best Optimization Guide. Payday 3. Max Fps. Best Settings
Explanation

Enable dx12 mode
Dx12, as such and closing, this will force the game to run in DirectX 12 mode, and you're going to get a huge performance boost simply by putting this in him, at least on most modern hardware, if, for some reason, you find that your game becomes stuttery. Etc., this could be one of the causes, and it's a good idea to come back here and actually remove this from the launch options so that it launches in DirectX 11 mode.
Default for most people, you'll just notice a massive increase in FPs, but do keep in mind that the first time you launch up the game and load up a map, it's going to generate shaders, so it is going to be quite stuttery, but after a few minutes or a few seconds, the shaders have been generated and cached; it should be pretty smooth from then on out.
I'm not really going to be covering performance differences here for these, as I've already done it in the beta guide, which still pretty much applies to him. By putting this launch option in place, I went from 60 to a solid AF BS, which is a huge improvement anyway.
Display settings

Anyway, we'll fire up the actual game itself now , so on the main menu we'll head across to more at the very top, followed by settings, and in here we'll start on the article tab. First of all, in window mode, you have the option of full-screen bottlers. And windowed, what you should do is set the seat to full screen for the best possible performance and the least input latency.
Your resolution should match your monitor, so if you're 2K, set it to 2K 1080p, and set it to 1080p. Don't drop it any lower, as we'll get to scaling. Later on, it'll result in a huge boost in fps, but for now, just keep the resolution set to your native resolution for your monitor. As for the frame rate limit, you can set it to unlimited, and it's probably recommended, but if you're streaming and the game's eating all of your graphics card, it could cause OBS and things like that to lag, so if you're recording or streaming, you may want to cap your FPS instead. Unlimited for the smoothest experience then vsync, should definitely be set to off unless you're getting screen tearing with the top and the bottom half of your monitor don't match up field of view is entirely your preference and you should set this as you see fit do note that this is vertical field of view so your horizontal field of view is actually a lot wider than you would think in most games it's measured horizontally in this game it's measured vertically a little bit of a weird thing but anyways brightness contrast and Gamma are your preference colorblind, mode once again your preference as well as the strength for it then at the very bottom motion blur and depth of field these, are also your preference but they should have a very minimal impact on FPS personally.
Motion blur & depth of field

If you find that you're someone who struggles with motion sickness, turning off motion blur can help decrease symptoms quite a bit.
Aa & nvidia dlss
ANSI aliasing this option, we have a few settings of FXAA, Performance Quality, and that's it. While you can change these personally, performance looks the best to me.
This is canceled out if we choose to use Nvidia DLSS super resolution, which I would highly recommend. I don't think there'll be an AMD FSR option here if you don't have an Nvidia graphics card, but if you do have an Nvidia graphics card, then you're in luck; we can enable this option here to get really good anti-aliasing.
Effect and on top of this we can get a huge boost in fps while losing minimal performance overall, the more to the performance side we push this the lower end game is rendered and using AI technology it's upscale to give us a pretty good image while giving us a ton of extra performance pushing this option towards performance is going to result in some visual artifacts especially when you move around quickly personally I'd recommend setting this to Quality or even balance if you need a little bit more FPS for the best visual fine identity and best performance increase you can push it further if needs be but you will notice more and more weird artifacts, as you look around so I'll set this to Quality if you set this option to anything anti-alias, will be turned off entirely and vice versa if you don't have any article graphics card I'll get into TAA.
View distance

Upscaling instead in just a few moments assuming, there isn't FSR that's hidden unless you have an AMD graphics card but anyways I'll show you a workaround for this later on as for graphics quality we have view distance this, option doesn't really seem to affect performance or change how the game looks in any meaningful way at least on the first few maps that you'll be playing you can comfortably set this to medium and pretty much forget about it there'll probably be a three to four FPS difference between low and Ultra so it doesn't really matter medium is probably where you'll be leaving it if not high on higher end systems then Shadows this will result in the largest performance impact between Ultra, and all the way down to low there's probably a 10 to 12 FPS difference if you're playing at around 60 ish FPS this, is a huge performance impact and I'd highly recommend setting this somewhere around medium.
Shadows
If not a little bit lower, if you don't mind lower-quality shadows, if you set this to low, things look really smudgy and weird; if you set this to high, things look super crispy. Are good in between if you need more performance; otherwise, set this too high for a better-looking atmosphere.
Post processing

Textures
Effects

Are suddenly enabled. This can come with some performance cost and drop you a handful of FPS, maybe one or two, but ultimately, having the set too high or anything above will result in a much better-looking game. Setting it between low and medium and modern—I'm not sure what this does—but between medium and high, it enables screen space reflections in much better-looking puddles on Windows.
Pushing this up to ultra, I think, only really improves smoke and fog effects. You can see some sort of impact about the light at the very top, but besides that, there's not too much if you find that smoke and things like that are causing you to lag-push the stand too high, and that's pretty much it.
Foliage

I'd recommend high as the lowest option here, as it makes a huge graphic impact. Compared to foliage, this one ultimately has the least impact as a lot of.
Optimized settings benchmark (200 fps)
And maybe 20-ish FPS in this direction around. 195, at 2K, which is really good. Also, do note that I am running DirectX 12 as said previously, and this is my optimized setup.