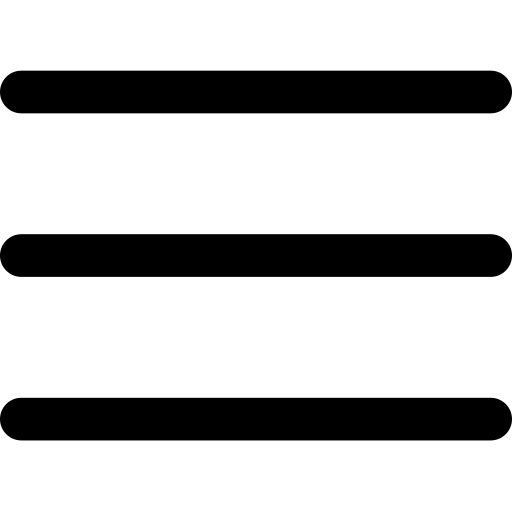Fix Payday 3 Not Launching Error Code 0x80070102/0x8007042b/0x80004005 (xbox Game Pass Users)
Introduction

Check xbox status
Copy this link and open it in a browser.
Step 1 disconnect playstation controller

If you have any PlayStation controllers connected to the computer disconnected, unplug them and then launch the game that should fix the problem. Also, disconnect all the external devices that are connected to the computer. If you have these devices disconnected, unplug them and then launch the game.
So disconnect all the external devices that you are not using, unplug them, and then launch the game that should fix the problem. Now the next step is to verify and repair the game. For this, go to the Xbox app under install on the left-hand side. Here, you can find your game. This is just an example, so select the game that is giving you the error message and then click on these three dots over here, or you can simply make a right click and then click on Manage.
Now go to files, and then click on verify and repair. Now click yes. Now launch the game. The next step is to restart your computer, so simply restart the computer. Sometimes a simple restart takes care of the problem, so make sure that you restart your computer and then launch the game. The next step is to create a desktop shortcut and then launch the game using the shortcut.
Now for this, make a right-click on the game and click on Manage, or you can click on this three-dot dot and then click on Manage, so whichever game is giving you the error message This is just an example. Click on the three dots, or simply make a right-click and then click on Manage. Now, under General, you can see the Create Desktop shortcut.
Click on it. Now this will create the desktop shortcut. Now Go to the desktop and right-click on the game. This is just an example. Make a right-click, and then click on Run as Administrator. So run the game as an administrator using the desktop shortcut. This has worked for many players, so it might work for you.
Step 2 repair or reset the game

Now the next step is to repair or reset the game, so whichever game is giving you the error message First of all, go to the start menu, then click on settings. Now go to apps and then apps and features. In the search box, you can find the game, so find the game in the list, or you can simply write down the name of the game.
This is just an example. I'm showing the Minecraft launcher, so whichever game is giving you the error message Find that game in the list, and then in Windows 10, simply click on it, and you will see the advanced option in Windows 11. Click on these three dots, and then click on the Advanced option.
Scroll down here, and you can see the repair option. Click on repair, and, after the repair, launch the game. If that does not resolve the problem, then click on reset. After the reset, launch the game.
Step 3 delete microsoft store local cache
Now the next step is to delete the Microsoft Store local cache file. For this, go to this location, open File Explorer only, and then go to this PC.

Open the seed drive, then open the users folder, and then open your username folder. Now open the app data folder. If you don't see the app data over here, in that case, in Windows 10 somewhere over here, you will see the view option, click on view, and then put a check on the box that is hidden items in Windows 11.
Click on view over here. Select show and then put a check on hidden items, and then you should be able to see app data over here. Open app data, now open the local folder, and now open the packages folder. Now find this in Microsoft's Windows Store and these alphanumeric characters, so find this folder and scroll down.
So over here, you can see Microsoft Windows Store underscore some Alpha image characters. Open this folder, and over here you will find the local cache folder. Make a right click, then click on delete, and once this is deleted, restart your computer and now launch the game. The next step is to log in with the same account on the Xbox app and the Microsoft Store.
So open the Microsoft Store on your computer. On the top right here, you can see a profile. I can click on it, then click on sign up again, click on sign in, select the right account, and then click on continue. Make sure that you select the account that has the Game Pass subscription, and then enter the Pinot password over here.
Once logged in, go to the Xbox app, and on the top left here, you can see a profile name. Click on it, and then click on Sign up again. Click on the name. So click on sign in over here and select the same account that you have selected on the Microsoft Store. So login with the same account on the Microsoft Store and with the same account on the Xbox app, and make sure the Xbox Game Pass is active on that account. Then click on Let's Play, and then launch the game.
Step 5 set time zone and region

Also, make sure the date, time zone, and reason are correct. On the bottom right here, you can see the date and time. Make a right-click on date and time, then click on adjust date and time. Now make sure set time automatically and set time zone automatically are on.
If this is off, turn it on, so make sure both are on over here. And make sure once you turn on this, set time automatically and set time zone automatically will now click on sync. Now make sure that you click on sync. Once this is done, launch the game. Also, make sure a region is selected over here, so make sure the right country is selected, and then launch the game.
Step 6 install updates in microsoft store
Now the next step is to install all the updates in the Microsoft Store, so open the Microsoft Store on your computer. On the bottom left, you can see the library option. Click on Library. Once you click on Library at the top right here, you can see the option that says Get Updates. Click on Get Updates, and once all the updates are installed, restart the computer and then launch the game.
Step 7 update windows

Now the next step is to update your Windows to the latest version. This is important. Go to the start menu, then click on settings. Now in Windows 10, you will find the update and security options.
Click on Upgrade Update and Security in Windows 11; click on a Windows update; and then click on Check for Update. Once all the updates are installed over here, restart your computer and then launch the game.
Step 8 ws reset windows
The next step is to run the WS reset command, so type in WS reset in the Windows search box, and then click on WS reset.
This will open this black screen. Do not close this black screen. This black screen will go away, and it will open a Microsoft Store-only computer. Now over here, you can see the black screen is gone, and it's opening the Microsoft Store. Now try to launch the game.
Step 9 repair xbox app and store
The next step is to repair or reset the Xbox app and store.