Best Optimization Guide. Payday 3. Max Fps. Best Settings
Dlss vs native fps (& anti-aliasing)

Let's move on to maybe somewhere I don't know; here seems good enough: a solid 203, FPS. Just before that, let's try disabling DLS by setting it to off. We're setting a solid 1670. Ish FPS which is what you'll be getting at Native resolution with optimized settings that's a huge performance boost setting it to Quality and a great improvement in addsie aliasing obviously this is no anti-aliasing and no dlss and I've now said anti-aliasing, to Performance things are a little bit blurry but one, 60-ish FPS not much has changed at all if we instead push this to Quality a lot of that blur is gone man things look really good actually ultimately I prefer dlss as it gives us a huge performance improvement from 160, to around 200 FPS whereas pushing it to quantity we get similar visual quality but a huge FPS drop to around 140ish Once again, here's quality anti-aliasing, and here's anti-aliasing off with dlss quantity pretty much the same but a huge FPS improvement.
Ultra settings (115 fps)

Alright, let's try turning off DLSS entirely, so we're now sitting at 170.
Shadows (huge difference)
I don't think there's anything rendered outside of the walls, then shadows suddenly jump to 165 FPS, but you can notice that they're really, really blurry, pushing it up to medium. There's a small improvement at 164.
FPS High is a great improvement, and we're now at around 154 FPS, so a bit of a drop but definitely worth it in terms of looks, then pushing it up to ultra 110 FPS, so a huge drop for practically no change at all; definitely high is the call here.
Post processing (low vs ultra)
155, 150 FPS pushing post processing to low, we suddenly jump to 170, 180 FPS, and you can see vignetting is completely disabled (175).

FPS setting it to medium vignetting is back, and we're setting it at 155. FPS okay well that's a surprisingly large drop for pretty much no reason that's interesting and for medium to ultra pretty much no difference at all alright then well if you don't like the vignetting turn that option down and you'll get better performance but you should get a little bit more immersed in the game with this option higher then pushing that back to ultra textures you should see practically no difference here obviously, there's nothing 150 FPS BS add up to Ultra 150.
Effects (large difference)
FPS as : If I have more than enough vram available in my graphics card, then the effect is down to the low we're starting at. 165, FPS medium. 165, still high; once, 55. Okay, that's a bit of a drop and Ultra 148, so having effect set to medium is probably the best for performance, but of course that does have to do with screen space Reflections enabling themselves at hype, so probably high is where you'll want to stick this, pushing it back up to Ultram.
Foliage (no difference)
Taa upscaling vs dlss (hidden option/tips)

FPS as things are going have gone into the options and have enabled temporal, anti-aliasing. This is something similar to a article DLS, but not proprietary to Nvidia. I've set it to around 80, which is probably equivalent to Nvidia's quality option. This is what I showed you in the beta and how to improve your FPS a ton, and it's good that it still works.
It's just that the files are in a different location now. I went from around 100 fps to 130, which is definitely an improvement and especially important if you're not an Nvidia user. If you're using AMD or Intel DLSS, is Out of Reach for you some TAA, temporal anti-aliasing?
How to enable taa upscaling in payday 3 (secret tip)

Open this folder, save it, and configure the Windows client. There is no editor like the beta Windows client inside the open engine. Ini, with any text editor such as Notepad, or if you fancy something like vs. Code, etc., at the very bottom you'll be pasting in this bit of text. Simply paste it in save it, you can close it, and that's really it.
Essentially, we're disabling screen space reflections, which you can re-enable here by turning off chromatic aberration, which is the red and blue split around the edges of people and things. It's a pretty much trademark Unreal Engine effect setting the anti-aliasing. RPM and setting it to use TAA, upscaling with a percentage of 80.








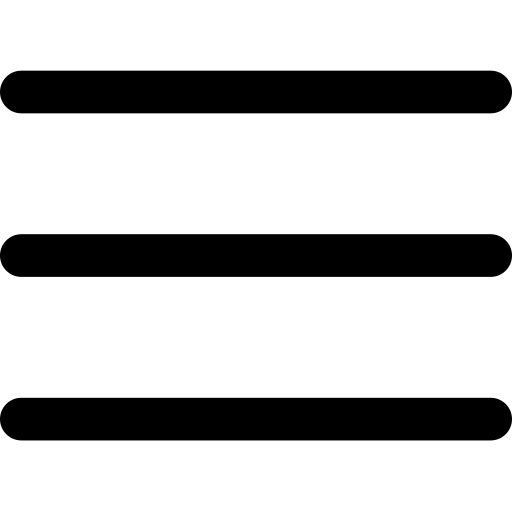
 PREVIOUS Page
PREVIOUS Page















